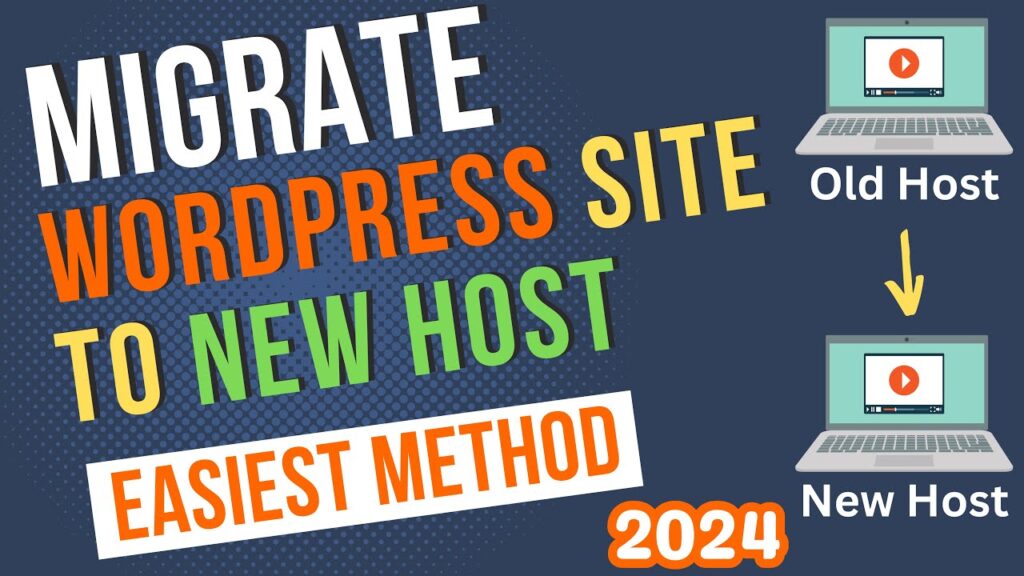In this video, we will learn how to migrate WordPress site to new host. This means you have an existing WordPress website in a particular hosting, but you want to switch or change your hosting company.
After watching this step-by-step tutorial, you will be able to set the same domain name and same web design to different hosting.
~~~~~
⏩ Use Interserver Hosting for $0.01 Month: ( Coupon Code : HOSTOFFER )
⏩ Get the Best Domain Hosting Offer: (Cheapest on the planet 😱😱😱 )
⏩ SpeedUp Your WordPress Website By One Plugin:
For any Business: wpwiki.business@proton.me
~~~~~
To start this process, go to the wp-admin dashboard.
Then install the wpvivid backup migration plugin.
After activating, the plugin page will appear.
You will see the backup and restore options from these two different places.
Now click on “Backup now” from the plugin dashboard.
It will start taking a backup file immediately.
It may take several minutes, based on your website size.
Backup finished.
If you scroll down you will see the backup file here.
We need to download the backup files now.
Click on the download button.
Here you will see the backup files here. Here I have one backup file because of having a small website. You may see multiple files. Download all the files from here.
Download done.
Now we need to set up our new hosting with our current domain.
First of all, open the login details of your newly purchased hosting. Normally they send this server information and login details when you buy the hosting.
Here you will see the server IP, nameservers, and cpanel login details.
If you ever failed to get this, then contact your new hosting provider. They will send you that again.
After finding that email or this information, go to your domain registrar company.
We need to change the domain nameserver of it.
Copy the new nameservers from your email, and replace the old nameservers.
Nameserver changed successfully.
Now our domain will be connected with our new host. But this process is not instant.
The domain and hosting will be connected within 48 hours. But normally 1 hour is enough.
Let it happen silently. We will install WordPress on our new hosting now.
Copy the server IP address.
And paste it with a cpanel directory.
And copy the cpanel username and password to log in.
On the left side, you may see WordPress manager by softaculous. You can also find it under the software section.
Click here.
Then click install.
Now select HTTPS, and choose the domain name.
Blank the subdirectory.
Remember the admin username and password, we will need this later.
Scroll down, and click install.
WordPress is installed successfully. Now we will wait for several hours so that the domain connects to the new hosting.
After an hour, we will visit your website. This time I am refreshing the page.
Look, if you don’t see any change to your website design, then you can be sure that the domain and new hosting is still did not connected.
Normally 1 hour is enough for this, but if you have a hurry then you can use VPN to work early.
Let us connect to a VPN and check our website.
Here I am using a VPN extension in a different browser, you can use VPN software for this too.
Look, our domain is now showing like this. If you wait and check your website constantly for several hours, then you may see this interface in your main browser. If you don’t have VPN, then please wait for several hours for showing this interface.
Go to wp-admin login.
Log in with your username and password you used while installing WordPress.
Now install and activate the wpvivid migration plugin here.
Scroll down, and click upload.
And upload the backup file you just downloaded.
Upload done.
Now under the backup section, you will find the backup file.
Click on Restore.
The restoration process is being started.
Restore completed successfully.
It logged out automatically.
Let’s check the website homepage first.
Well, the webpage is finely loading.
Which means migration of WordPress site to the new host is done.
If you check in your main browser, then you will see you had only these themes. Those default themes were not installed.
But when you come to VPN enabled browser, the default themes will be visible.
Actually, when you see the default themes in your original website, then you can start editing or making any changes to your website.
I prefer to wait a day after restoration.
After 6 hours, I am entering to my website from my primary browser, let’s see what happens.
Yes, on the themes page, I am seeing the default themes. This means my website is now live with new host.
So, this is the video on how to migrate WordPress site to new host. If you have any questions, then feel free to ask me in the comment section. If it works for you, then please hit the like and subscribe button below.
Thank you.