Today we will learn how to create free WordPress website with free hosting and a free domain. We will also show you how to set up secure socket layer in your domain too. After watching this video, you will be able to make this website totally free of cost. You can make a personal portfolio website, e-commerce, blog, or newspaper website for free by following the same way. So, to get free hosting and domain for WordPress, we need to know about infinityfree web hosting. This is the most popular free website hosting service out there. This is the fastest free hosting, which is offering for 10 years. In this completely free hosting, you can setup any custom domain here too. And the best thing is, they will not show any ads on your website. You can check other features of infinityfree free hosting. To start the process, click on the client area. If you don’t have an account, then click on sign up. Type your email address and password then click on create a new profile.
~~~~~
⏩ InfinityFree : infinityfree.net
⏩ Use Interserver Hosting for $0.01 Month: ( Coupon Code : HOSTOFFER )
⏩ Get the Best Domain Hosting Offer: (Cheapest on the planet 😱😱😱 )
⏩ SpeedUp Your WordPress Website By One Plugin:
For any Business: wpwiki.business@proton.me
——–
Here I already have an account, that’s why I will sign in. After logging in, you will see this interface. I already have created many websites for free, those are listed here. To create a new website, then click on create an account. Under the subdomain section, you can choose any domain for free subdomain. And in the custom domain, you can add your dot com or any other custom domain. We have a video tutorial on how to add custom domain in infinityfree. You can watch that. This time we will use a free subdomain. Choose any domain extension from this box. And write any domain name you want. This domain is available. If it says unavailable to you, then try a different domain.
Scroll down, and click on create account. Your domain is created. They are saying, the process is still running. Refresh it a few minutes later. Well, it may take a while. Within this time, we can go to the control panel to do the necessary tasks. They will show you a notice, just approve that. To make the website usable, we need to install apps like WordPress. So, click on the softaculous apps installer. Then click on WordPress. Then install WordPress. Choose HTTPS, and select the subdomain you have taken. Then provide the wp-admin username and password.
Scroll down, and click install. WordPress installed successfully. Back to infinityfree, and refresh the page. Yes, the website is activated. But here they are saying that it may take up to 72 hours to become visible to us. Actually, one hour is enough to be solved. But when you have VPN, then 15 minutes is enough to start working. We are now logging in again. Still the same issue. Let’s copy the URL, and try a different browser with a VPN. Look, this error is different than the old warning. It says this site can’t provide a secure connection. If we remove HTTPS and replace HTTP, then we see the website is loading fine.
By the way, if you don’t have VPN, then you should wait for an hour to see the change. So, this time we will solve this not secure connection error. Go back to infinityfree, and click on free SSL certificate. Paste the domain here. Choose the recommended SSL provider. We need to setup a CNAME record to verify the domain. Click on setup CNAME record automatically. The CNAME record is added. It may take an hour to set perfectly. You can refresh this page after 20 minutes, if the CNAME record propagated successfully, then this red color will be converted to green. Refresh the page. Yes, it is ready now. Click on request certificate.
The request is in progress, just wait 5 to 10 minutes. And keep refreshing. Yes, SSL is generated. You will see the private key and certificate key here. We need to install the SSL now. Click here. Again, we will wait 10 to 15 minutes. After taking a break of 15 minutes, we are gonna refresh this page. Yes, the SSL certificate is installed. Let’s check the website in a different browser. The website is fine here. By the way, this website will be visible to your non-VPN browser within 30 minutes. Actually, we are just using VPN just to show you a quick solution.
Let’s build this site with an awesome design. Use the username and password. The dashboard is working fine. Let’s install a theme. Under the popular section, you will see a lot of free themes. I am installing astra theme now. I will show you the free process of making a professional website. Activate. Click get started. Build your website now. Here you will see many prebuilt designs for your website. Some of them are premium. But we will use a free design now.
#Create #Free #WordPress #Website #Free #Hosting #Domain #WordPress #Proven
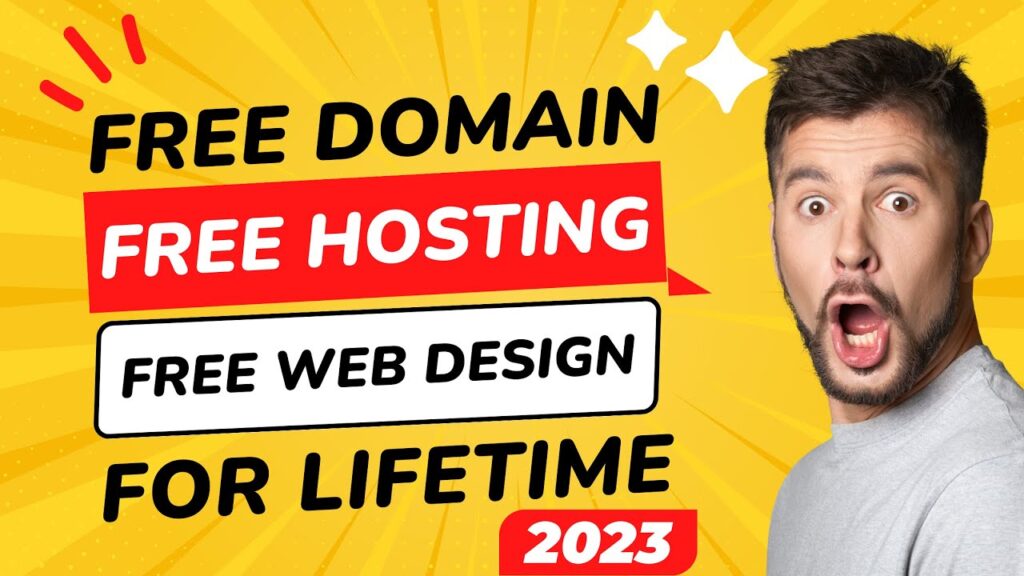
Your narration is very simple with small words and spot on !!!! Great job !!! 😊
Does it use for business?
Nice video to get started to make WP with free domain and hosting. Thank you.
i like your video, you are the best
i am from bangladesh..nice video helful videos bro
tnxx
current descinition is not ready saying from last two hour what should i do brother😔
my wp- admin account is not secure..what to do?
Interesting video. Yes, I am satisfied. All the best.
Yes, Really WordPress website 2023.Helpfull video. Thanks.
Respect <3
Thank you so much. Great video.
Can i install woo-commerce to this website
bro I cant edit
Thanks for the vide.
But is the email forwarding option working for free or can i connect it to an email forwarding platform to get a custom email domain?
What is the website's name u didnt say about it plz reply
Can this be registered with Google Adsense?
Thank you it's really helpful ❤
thank u smm i've been looking for a long time for a free way to make a website
I hope you see this sir, elementor not showing after installing the themes
my SSL certificate is draft what I do
i tried creating an account , but cant verify the mail, why?
Never play with your business just pay it’s less than $100 in some hosting , why taking a chance , this free website one day it will stop and aasking you to upgrade
Thank you very much!
thanks for teaching about website its very simple mathod
Thx sir this video is so helpful to me to build my 1st free Domin and free hosting website
.
Bro can you also share perfect edit on home page like in very detail
Great Thank you so much this is working successfully
The things infinityfree hosting host are problems 😑
Thank you man, your tutorial is very helpful, i hope you make more content like this, Keep it up, your content is amazing ❤
I'm getting an "cant provide secure connection" error
I WAITED 40 MIN BUT IT COULD NOT READY
Thanks dude it really works 100%
Hey bro i have tried it but the word press is not working i also try to install elementor too
thanks a lot man ✨
When I go to the step ‘building the website’ with logging in the WordPress, I cannot find the page. Not sure if you can help. Thanks!
Can we get adsense approval on free website?
thank youu your video was realy helpful
i cant login why is that ? i used the corret admin login
Chrome shows it is un secured website that i have made from your tatorial 😢
Is it possible to migrate any websites created on this platform to a paid hosting and domain outside of infinity free web hosting?
What if we create wesite with python flask.
U just got for urself a new subscriber. Love ur video but has some few questions to ask
Please clearify when i generate ssl certificate curre8 destination are not ready
can you make a video with the help of infintyfree hosting n domain how can we setup working professional email or business email…?
When I click on the control panel..it showing a blank page
I tried this but their plugins url shorteners ain’t working why
Adsense support?
Thank you so much for the video, very simple , clear and veryyyy helpful.
I just did all that on my own hosting, but that auto set-up forces me to use Woocommerce which charges money for all its services.
I had just erased woocommerce because I want to set up everything in Astra w free plug ins, but it reinstalled WooCommerce automatically again! Without asking my permission.
This is a new problem since upgrade to WordPress 6.2.2
What do I do now? Just erase all the WooCommerce files again?