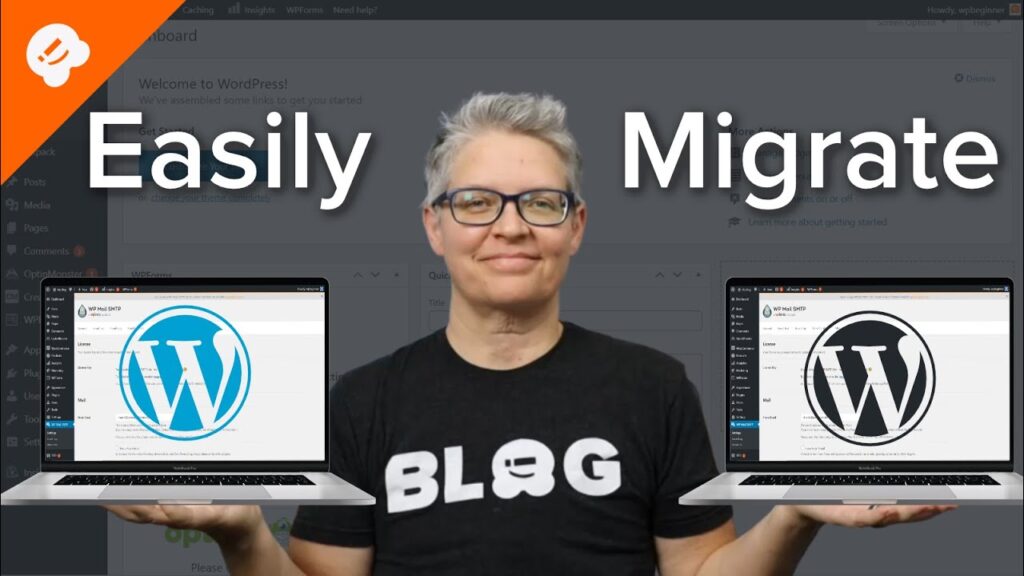Do you want to move your site from WordPress.com to WordPress.org?
✅Free WordPress site transfer from WPBeginner👉🏼
Many bloggers start with WordPress.com for a free starting point and then run into the limitations of the platform and want to transfer to WordPress.org. It can seem like a complicated process but, in this video, we’ll walk you through how to transfer your site from WordPress.com to WordPress.org.
This video is sponsored by MonsterInsights, a powerful plugin to help you use your analytics information to the fullest, take a look at MonsterInsights here:
=================================
=================================
For our discount, use our code: WPBVIP
Free WordPress site transfer from WPBeginner:
–Links–
►Written Tutorial – How To Migrate From WordPress.com to WordPress.org
►MonsterInsights Promo Code WPBVIP
–Top Resources–
Use Promo Code WPBVIP
►Best WordPress Contact Form Plugin
►Best WordPress Analytics Plugin
►Best Lead Generation Plugin
►Best WordPress SEO Plugin
►Best Landing Page Builder for WordPress
►Best WordPress Giveaway Plugin
–Related Videos–
►WordPress Tutorial – How to Make a WordPress Website for Beginners
►WordPress Gutenberg Tutorial: How to Easily Work With the Block Editor
►What is SEO and How Does it Work?
►How to Install a WordPress Theme
You would first want to set up hosting through a hosting provider like BlueHost. WPBeginner’s referral link you can use for any discounts as well as qualify for the free site transfer service below.
When you sign up for BlueHost, they install the WordPress site for you to give you a starting point, if they have not we cover how to set it up in our guide below.
For exporting your site’s content, you would want to log into your WordPress.com site and under Tools, Export and use the free exporter option. Unless you want to only export part of your site, you would want to use the option to export all of your content.
Now, on your new site, you would want to go under Tools, Import, install the WordPress importer tool if it is not installed, and run that importer.
You would choose the XML file that WordPress.com gave you and upload that file. If WordPress.com gave you a zip file, you would want to take the XML files out of that zip file and upload them individually.
You should see a list of any authors you had on your WordPress.com site with the option to assign posts to a user on your current site. You would want to ensure you check the option to download and import your file attachments to ensure your images and any other media on your old site are brought to your new site.
With your content imported and moved over, you would want to go back to your WordPress.com site, set the site to private, and redirect the site so your users and search engines will know to go to the new site.
Once you have installed and set up the site we would recommend going through the recommendations in the WPBeginner article below for what to set up on your site.
If you liked this video, then please Like and consider subscribing to our channel here for more WordPress videos.
Join our group on Video teaching
Follow us on Learning course
Check out our website for more WordPress Tutorials
00:00 Intro
00:11 Why migrate from wordpress.com to wordpress.org
00:46 What you’ll need to migrate your site
01:08 Want us to migrate for you?
02:00 How to set up hosting with Bluehost
04:20 How to export data from wordpress.com
05:06 How to import data to your WordPress website
07:58 How to redirect your wordpress.com site to your new domain
08:55 Resources
Resources:
#WordPress #WordPressTutorial #WPBeginner
#Migrate #WordPress.com #WordPress.org